Sebagai seorang guru kita harus bisa menghitung penilaian rapot untuk siswa, untuk lebih mendalamai dan memahami rumus operational sederhana : penjumlahan, pengurangan, perkalian dan pembagian pada Excel.
Rumus perhitungan nilai rapot siswa tentunya memiliki kebijakan di masing-masing sekolah dan bisa berbeda antara sekolah yang satu dengan yang lain, namun pada prinsipnya secara umum dalam menentukan penilaian rapot terdapat kriteria tertentu sesuai kesepakatan sekolah.
Berikut contoh gambaran umumnya :
PAS = Bobot 1
PTS = Bobot 1
PENILAIAN Harian = Bobot 2
Total bobot (pembagi) = 1+1+ 2 = 4
Catatan : Bobot
tergantung kebijakan sekolah masing-masing
Rumus
Nilai Rapot = ((P Harian x 2) + (PTS x 1) +
(PAS x 1)) / 4
Berikut langkah-langkah membuat rumus menghitung nilai rapot pada Excel
Buat table dengan data-data sebagai berikut :
Fungsi AVERAGE
Fungsi AVERAGE adalah
salah satu fungsi microsoft excel yang digunakan menghitung
rata-rata dari sekelompok nilai argumen yang diberikan pada beberapa sel atau
range data.
AVERAGE(number1, [number2], ...)
Sintaks fungsi AVERAGE memiliki argumen berikut:
Number1 Diperlukan. Angka
pertama, referensi sel, atau rentang yang Anda inginkan rata-ratanya.
Number2, ... Opsional. Angka tambahan, referensi sel, atau rentang yang Anda inginkan rata-ratanya, hingga maksimum 255.
Hitung nilai rata-rata (Average) Harian
Pada cell L6 ketikan rumus =AVERAGE(I6:K6) Selanjutnya tinggal di tarik/drag kebawah sampai cell terakhir L10.
2.
Fungsi TAMBAH (+), KURANG(-), KALI(*) dan BAGI(/)
a. Tambah
Cara yang paling dasar untuk melakukan penjumlahan
pada microsoft Excel adalah dengan menggunakan operator
plus (+) atau simbol tambah.
Selain menggunakan operator plus(+), penjumlahan
di excel juga bisa dilakukan dengan menggunakan fungsi
SUM yang telah disediakan oleh office excel.
Contoh :
=A1+A2
= SUM( A1:A10)
b. Kurang
Cara menggunakan microsoft excel untuk melakukan
pengurangan nilai data adalah dengan menggunakan operator minus (-).
contoh :
=A1-A2
c. Kali
Untuk menggunakan rumus Perkalian di program Microsoft
Excel ada 2 cara, pertama menggunakan operator asterisk (*)
dan yang kedua menggunakan formula PRODUCT.
Contoh :
=A1*A2
=PRODUCT(C2:D4)
d. Bagi
Untuk melakukan pembagian sederhana di excel,
gunakanlah operator slash atau garis miring(/).
Contoh :
=A1/A2
Hitung nilai Rapot
Pada cell O6 ketikan rumus
=((H6* 2)+ (I6* 1)+(J6* 1))/4
Selanjutnya tinggal di tarik/drag kebawah sampai cell terakhir K10.
Setelah mendapatkan nilai raport maka langkah
selanjutnya membuat peringkat/rangking
Fungsi RANK
Penulisan rumus RANK mengikuti
aturan sebagai berikut:
=RANK(Angka;Referensi;[order]
Keterangan :
Angka : Merupakan nilai angka yang akan kita cari
ranking atau peringkatnya.
Referensi : Merupakan sekumpulan nilai angka
dapat berbentuk array, referensi sel atau daftar angka sebagai acuan
perankingan atau pemeringkatan.
[order] : angka 0 atau 1 sebagai acuan
pengurutan daftar nilai (Referensi) untuk menentukan ranking atua peringkat.
- Jika bernilai 0 atau dikosongkan maka daftar nilai seolah-olah akan diurutkan
secara descending atau menurun.
- Jika bernilai 1 maka daftar nilai akan diurutkan secara ascending atau dalam
urutan naik.
NB: Jangan lupa menambahkan symbol $ sebelum angka, tujuannya supaya nilai tidak berubah ketika disalin ke Cell yang lain.
Fungsi IF
Cara menggunakan rumus IF atau fungsi IF excel dalam
sebuah formula rumus, haruslah memenuhi syntax berikut:
=IF(Logical_test;[Value_if_true];[value_if_false])
Dari rumus atau
fungsi IF diatas tampak bahwa penulisan syntax-nya terdiri dari tiga argumen,
yaitu:
·
Logical_test : kondisi logika atau syarat yang akan
mengembalikan nilai benar atau salah. Contoh: A2>B2, A2<B2, dll.
·
[Value_if_true] : nilai yang dihasilkan apabila kondisi
benar (Keputusan benar), tentu argumen harus memenuhi kondisi.
·
[Value_if_false] : nilai yang dihasilkan apabila kondisi
salah (Keputusan salah), argumen lain bila hasil tes logika tidak terpenuhi.
a.
IF Tunggal
Fungsi IF dengan satu test logika digunakan
apabila hanya ada satu syarat yang dipakai untuk memperoleh nilai yang benar.
Bentuk penulisannya sederhana yaitu:
=IF(kondisi;”Nilai
Benar”;”Nilai Salah”)
b.
IF
Majemuk/Ganda
Syarat atau kondisi pada rumus ini adalah lebih dari satu, dimana hasil
pertama, kedua, ketiga dan seterusnya akan sesuai dengan syarat tersebut,
sedangkan syarat terakhir berbeda dari syarat sebelumnya (nilai salah). Rumus
ini sering juga disebut rumus IF ganda / rumus IF
bersarang / rumus IF bertingkat. Adapun penulisan rumusnya
yaitu:
=IF(Kondisi1;“Nilai_Benar1”;IF(Kondisi2;“Nilai_Benar2”;IF(Kondisi3;“Nilai_Benar3”;“Nilai_Salah”)))
Menentukan PREDIKAT nilai
Pada cell Q6 ketikan rumus =IF(K6>=90;"A";IF(K6>=80;"B";IF(K6>=70;"C";IF(K6>=60;"D"))))
Selanjutnya tinggal di tarik/drag kebawah sampai cell terakhir M10.
Menentukan DESKRIPSI nilai
Pada cell Q6 ketikan rumus =IF(K6>=90;"Pertahankan Belajarmu";IF(K6>=80;"Lebih Rajin Belajar";IF(K6>=70;"Keras Lagi Dalam Belajar";IF(K6>=60;"Jangan Malas Belajar"))))
Selanjutnya tinggal di tarik/drag kebawah sampai cell terakhir N10.












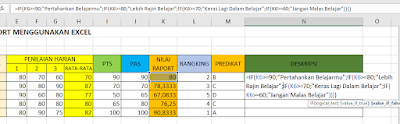

.png)

Tidak ada komentar:
Posting Komentar